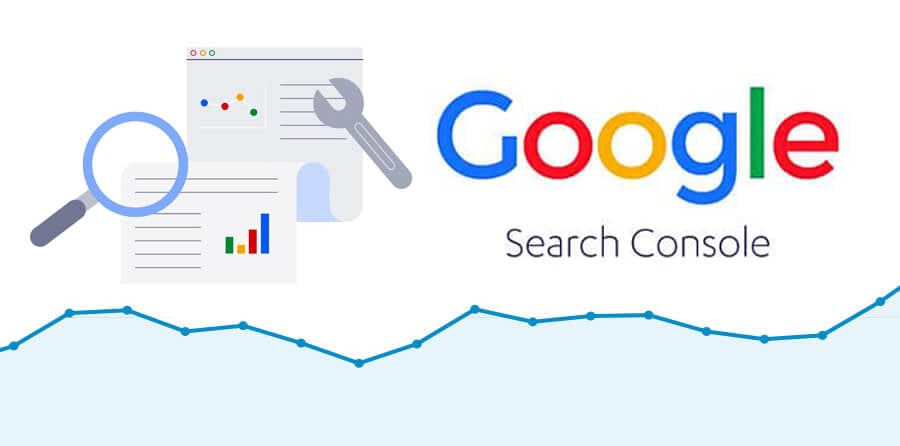Contents
How to Set Up Google Search Console 2025
In today’s digital landscape, visibility on Google is everything. As businesses, blogs, and websites strive to stand out in search results, understanding and leveraging the power of Google Search Console 2025 setup (GSC) is more critical than ever. Whether you’re a website owner, SEO professional, or content creator, setting up(GSC) Google Search Console effectively is the first step toward maximizing your site’s organic traffic, performance, and visibility on Google.
Google Search Console (GSC) is an essential tool for anyone looking to optimize their website’s performance in Google search results. Whether you’re a seasoned webmaster or a beginner, setting up Google Search Console is straightforward and crucial for tracking your site’s health and performance. Follow this step-by-step guide to get started.(How to Set Up Google Search Console 2025)
What is Google Search Console?
Google Search Console is a free service provided by Google that helps you monitor, maintain, and troubleshoot your website’s presence in Google Search results. It offers valuable insights into your site’s search traffic, performance, and indexing status, helping you make informed decisions to improve your site’s visibility.
Step 1: Sign In to Your Google Account
Before you can set up Google Search Console, you need a Google account. If you don’t already have one, create a Google account by visiting accounts.google.com.
Go to Google Search Console.
Click “Start now” and sign in with your Google account.(How to Set Up Google Search Console)
Step 2: Add Your Website to Google Search Console
Once you’re signed in, you need to add your website to Google Search Console.
Click “Add Property”: On the dashboard, you’ll see an option to “Add Property.” Click on it.
Choose Property Type:
Domain: This option covers all subdomains (e.g., www, m, blog) and protocols (http, https). It’s ideal for a comprehensive view of your site’s performance.
URL Prefix: This option is for a specific subdomain or protocol. It’s useful if you only want to track a particular section of your site.(How to Set Up Google Search Console 2025)
Enter Your Website URL:
For the Domain property, enter your domain without http:// or https:// (e.g., example.com).
For the URL Prefix property, enter the full URL including the protocol (e.g., https://www.example.com).
Click “Continue”.
Step 3: Verify Your Website
Google needs to verify that you own the website you’re adding. There are several methods to do this:
HTML File Upload:
Download the verification file provided by Google.
Upload this file to the root directory of your website using an FTP client or your web host’s file manager.
Return to Google Search Console and click “Verify.”
HTML Tag:
Copy the meta tag provided by Google.
Paste this meta tag into the <head> section of your website’s homepage.
Click “Verify” in Google Search Console.(How to Set Up Google Search Console)
Google Analytics:
If you have Google Analytics set up with the same Google account, you can use it for verification.
Select “Google Analytics” from the verification options and click “Verify.”
Google Tag Manager:
If you use Google Tag Manager, you can verify ownership by selecting this method and clicking “Verify.”
DNS Record:
Add a TXT record to your domain’s DNS settings. Instructions for this are provided in Google Search Console.
After adding the record, click “Verify.”
Choose the method that best suits your setup. Verification usually takes just a few minutes, though it may take longer in some cases.(How to Set Up Google Search Console 2025)
Step 4: Submit a Sitemap
Submitting a sitemap helps Google understand the structure of your site and index it more effectively.
Find Your Sitemap: This is usually located at https://www.example.com/sitemap.xml. If you don’t have one, you can create it using plugins or tools available for your website platform (e.g., WordPress).
Go to Sitemaps: In Google Search Console, navigate to “Sitemaps” under the “Index” section in the left-hand menu.
Enter Sitemap URL: Input your sitemap URL into the “Add a new sitemap” field and click “Submit.”
Check Status: Google will process your sitemap and notify you of any issues.(How to Set Up Google Search Console)
Step 5: Explore Google Search Console Features
Now that your site is set up, you can begin using the various features of Google Search Console:
Performance Report: Analyze your site’s search traffic, including clicks, impressions, and average position for queries and pages.
Coverage Report: View how many pages are indexed and check for any errors or warnings.
Mobile Usability: Ensure your site is mobile-friendly and fix any issues that might affect mobile users.
Enhancements: Check for improvements related to structured data, such as rich results.
FAQ: Setting Up Google Search Console in 2025
Q1: How long does it take for Google to verify my website on Search Console?
- A1: The verification process typically takes a few minutes to a few hours, depending on the method you use. Some verification methods, like using Google Analytics, can be instantaneous.
Q2: What should I do if I receive a “Manual Action” in Google Search Console?
- A2: A manual action means Google has detected that your site violates its guidelines. Go to the Manual Actions section in GSC to review the issues, fix them, and then submit a reconsideration request once the problems are resolved.(How to Set Up Google Search Console)
Read More – Venom 4 Release Date
How to Set Up Google Search Console 2025
Setting up Google Search Console is a crucial step in your website’s SEO journey. By following the simple steps outlined in this guide, you can monitor your site’s performance, identify issues, and optimize your content for better rankings. This tool not only helps you track how your site is performing in search results but also provides valuable insights into improving your website’s visibility.(How to Set Up Google Search Console)
Whether you’re a beginner or experienced, Google Search Console is a must-have tool for anyone looking to succeed in SEO. So, don’t wait any longer—set it up today and start seeing the benefits for your website!
By consistently monitoring your website’s performance and making data-driven decisions, you can improve your SEO, increase traffic, and grow your online presence. Keep using Google Search Console as a key part of your SEO strategy to stay on top of the game. (How to Set Up Google Search Console 2025)