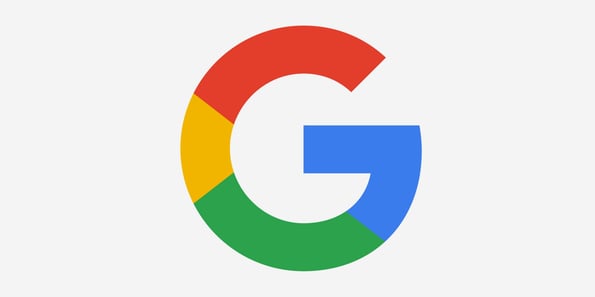Contents
How to Stop Google Photos Backup
You’ve just returned from a fantastic vacation. Your phone is buzzing with notifications, and you’re excited to relive those precious memories. But then, reality hits. You realize your phone is constantly backing up every single photo to Google Photos, eating up precious storage space. If you’ve ever felt overwhelmed by automatic backups, you’re not alone. In this guide, we’ll explore how to stop Google Photos backup, giving you back control over your storage and your memories.
Stopping Google Photos backup can be a practical decision for several reasons, such as conserving storage space, maintaining privacy, or managing data usage. Google Photos offers a variety of settings that allow you to control whether your photos and videos are backed up and synced. Here’s a comprehensive guide on how to stop Google Photos backup 2025 on different devices.
How to Stop Google Photos Backup on Android (2025)
- Open the Google Photos App
Launch the Google Photos app on your Android device. - Go to Settings
Tap on your profile picture or initials at the top right corner of the app, then select Photos Settings. - Select “Back Up & Sync”
In the settings menu, tap on Back Up & Sync. This option controls whether your photos are automatically backed up to Google Photos. - Turn Off Back Up & Sync
Toggle the switch next to Back Up & Sync to the off position. Once this is done, Google Photos will stop backing up your new photos and videos. - Optional: Manage Existing Backups
If you’ve already backed up a lot of photos and videos and want to manage them, you can delete them from Google Photos without losing them on your device. Just be mindful that deleting photos from the cloud won’t delete them from your phone automatically unless you choose to do so.(Stop Google Photos Backup)
Pro Tip: If you only want to stop the backup for specific albums or folders, you can use the “Device Folders” section in the app’s settings to disable backup for specific albums, like screenshots or downloaded files.
On iOS Devices(Stop Google Photos Backup)
Open Google Photos:
Launch the Google Photos app on your iPhone or iPad.
Access Settings:
Tap on your profile picture or initials at the top right corner.
Select “Photos settings” from the menu.(Stop Google Photos Backup)
Manage Backup and Sync:
Tap on “Backup & sync.”
Toggle off the “Backup & sync” switch.
On a Computer(Stop Google Photos Backup)
Open Google Photos Website:
Navigate to photos.google.com and log in with your Google account.
Access Settings:
Click on the settings icon (gear symbol) in the top right corner.
Manage Backup and Sync:
In the settings menu, look for the “Backup & sync” option and disable it.
Using Backup and Sync App (Windows/Mac)
Open the App:
If you have the Google Backup and Sync app installed on your computer, open it.
Access Preferences:
Click on the app icon in your taskbar (Windows) or menu bar (Mac), then click on the three-dot menu and select “Preferences.”
Manage Settings:
In the preferences menu, go to the “My Computer” tab.
Uncheck the folders you do not want to back up.(Stop Google Photos Backup)
Go to the “Google Drive” tab and ensure that “Sync My Drive to this computer” is unchecked if you do not want files from Google Drive synced to your computer.
Additional Tips
Remove Existing Photos from Google Photos:
If you wish to delete already backed-up photos, open Google Photos, select the photos you want to delete, and click on the trash icon. Be aware that this will remove the photos from all devices and your Google account.
Check Storage:
Regularly check your Google account storage to ensure that no unexpected backups are consuming space. You can do this by going to Google One.
Use Alternative Backup Methods:
Consider using alternative methods to back up your photos, such as local storage or other cloud services that might better meet your needs.(Stop Google Photos Backup)
Frequently Asked Questions (FAQs)
Q1: Can I stop Google Photos from backing up specific albums?
- Yes! You can selectively choose which folders or albums to back up by navigating to the Back up device folders setting. Simply toggle the switch next to the folders you want to keep backed up.
Q2: Will stopping backup delete my photos from Google Photos?
- No, turning off backup won’t delete any existing photos from the cloud. You’ll still have access to them via Google Photos, but new pictures won’t be uploaded automatically.(Stop Google Photos Backup)
Diamond Price in Singapore 2025
Keep Software Updated:(Stop Google Photos Backup)
Ensure that your Google Photos app and Backup and Sync app are up to date to avoid any bugs or issues with backup settings. Stopping the Google Photos backup feature is a great way to manage your storage, maintain your privacy, and keep control over your photo uploads.(Stop Google Photos Backup)
By following these steps, you can easily stop Google Photos from backing up your images and videos, thus gaining greater control over your data and storage usage. Whether you are using an Android device, an iOS device, or a computer, these methods will help you manage your Google Photos settings effectively.(How to Stop Google Photos Backup 2025)